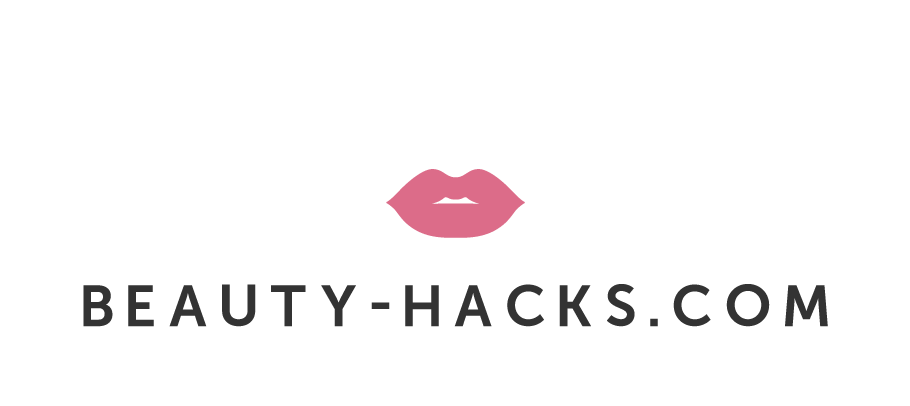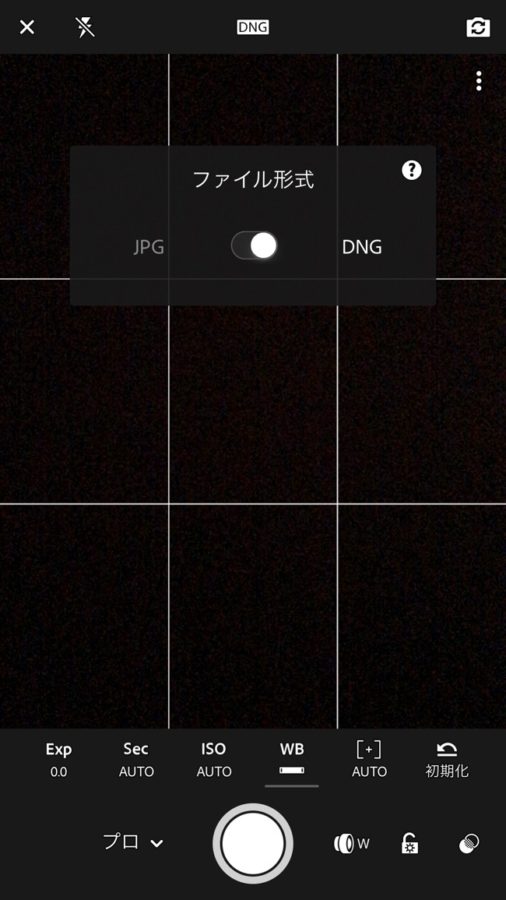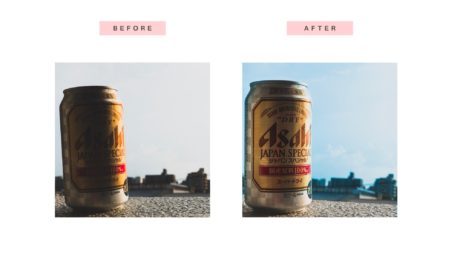Adobe Lightroom CC モバイル で本格的に編集する

#本格的 #画像編集 #写真加工 #Raw現像 #記念撮影 #風景 #旅行 #人物
LightroomよりPhotoshopのほうが使用歴が長かったためあまりLightroomを触ることがなかったのですが、Creative Cloudを契約したくらいからちょこちょこ触るようになったら便利で最近はよく使うようになりました。
ちょうどそれくらいのタイミングでLightroomのモバイルアプリも大幅なアップデートがあって、
すごく使いやすくなったので本格的に思い出をきれいに残したい!という人は使い方を覚えておいて損はないと思います。
この記事の目次
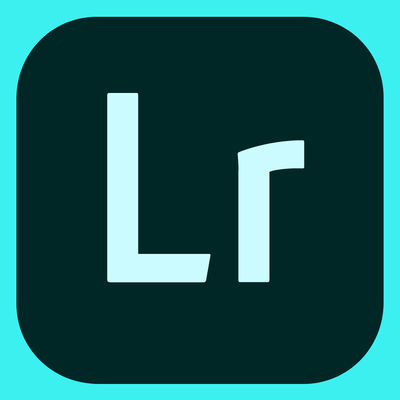 |
Adobe Lightroom CC – Adobe Adobeジャンル: 写真/ビデオ Version: 3.3.1 Released: June 22, 2014 |
Lightroom(PC版)はプロの写真家も使用するツール
カメラに興味がある人は聞いたことがあるアプリケーションだと思いますが、Lightroomはプロのフォトグラファーも使用するツール。
モバイル版はiPadとスマホ版とありますが、PCはと連携して使うことを前提とされているためモバイル版でも本格的な編集が可能です。
ひとつネックなのは専門用語のようなものが結構出てくるので、ぱっと見とっつきにくいというところ。 だけど編集する項目自体は単純です。要所だけまとめてみたので是非チャレンジしてみてください。
無料でこのアプリが使えるなんていい時代に生まれたな・・・。
記念撮影や旅の思い出など、大切な写真はLightroomでの編集をおすすめします!
撮影はアプリを立ち上げてDNG形式を使用してください
大事なお写真はアプリのカメラを開いたら上のバーの真ん中をタップするとファイル形式を選択するポップアップが出るので、DNG形式で撮影してください。
これから編集することを前提としたファイル形式です。
感覚でいうと現像前のフィルムの状態。
撮影環境が整っていて、大して編集を加えなくていいときは逆にLightroomを使う必要はなし。
どんな加工に向いている?
風景 コスメ 旅行 カフェ スイーツ 暗い場所 夜景 人物 植物 逆光
Adobe Lightroom CC mobileの使い方


便利な機能を使ってできるだけ簡単に
Lightroomは多機能なので普段adobe製品を使うことがない人はちょっと知らない横文字が多すぎてイマイチとっつきにくいかと思いますが、基本は単純。
この4つの機能(もっと言うなら3と4)さえ使うことができたら大体いい具合になります。
まずは③のジオメトリから。(※一部有料機能を含む)


まずは画像の角度や奥行きを整える
Lightroom CCの中で一番オススメなのがこの機能。
何気なく撮った写真をそれっぽく見せるのは色調もあるのだけど、写真に歪みがなかったり傾いていないほうが写真の完成度を揚げることができます。クロップやトリミングというやつ。
このジオメトリという機能はそのトリミングを補助してくれる機能が収録されています。


切り抜き制限をON、Uprightを自動に
まずは“切り抜きを制限”をONに。
Uprightの設定は、02で記述したとおり5つあるけど、まずは“自動”で様子を見る。
画像にもよるけど、自動でトリミングしていい具合になればそれにこしたことはありません。自動でおかしくなったときは“ガイド付き”で自分でガイドラインを引いて調整してみてください。
- ガイド付き:写真の上にガイドを描いてその線に沿って補正します。
- 自動:画像全体のバランスを取りながら自動でいい感じに補正します。
- レベル:水平方向の遠近法補正します。
- 垂直方向: 垂直方向の遠近法を補正します。
- フル:すべて補正タイプを組み合わせて、遠近法を自動的に補正します。

色味などを1発でキレイに調整できるプロファイル機能
続いてプロファイル機能について。
これは最近アップデートがあってかなり便利になったのですが、色調や色味を一発できれいにできる機能です。
このページの冒頭で大事な写真はLightroomのDNGで撮影してください、というのはここで発揮されます。(カメラで撮影したRaw画像もモバイルに飛ばせば現像できますよ〜!)
細かいフォーマットの話は端折りますが、DNGというのは、Raw画像といって(Raw image format)、その名の通り写真に何の色調補正もかかっていないものを指します。これから画像に適切な色味を付加する段階の画像。
なのでjpegで撮影した写真はここは省略して先に進んでください。
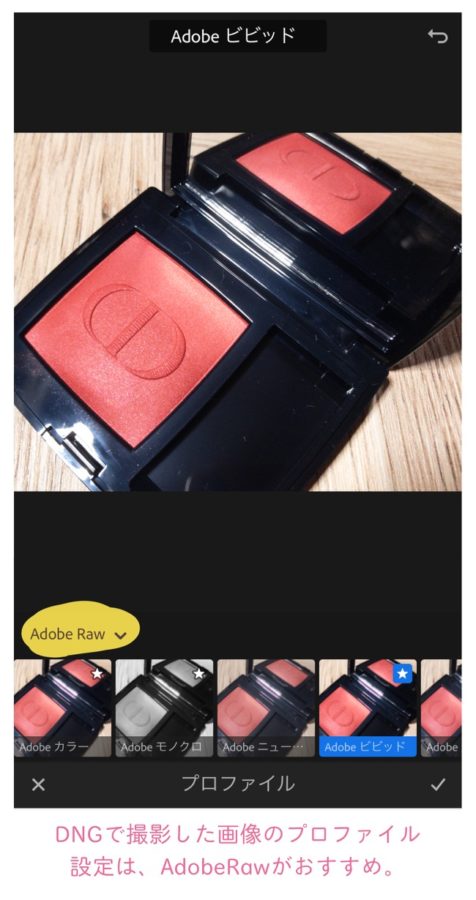
Adobe Rawというプロファイルがおすすめ
DNGで撮影した場合で話を進めていきますね。
さてこの画像には、Adobe Rawというプロファイルがおすすめです。
最初はカメラマッチングという項目になっていて、これで大丈夫ならそのままでOKですが、コスメや植物など、比較的色鮮やかな被写体の場合はAdobe Rawビビッドを選択するといい感じになることが多いので参考にしてください。
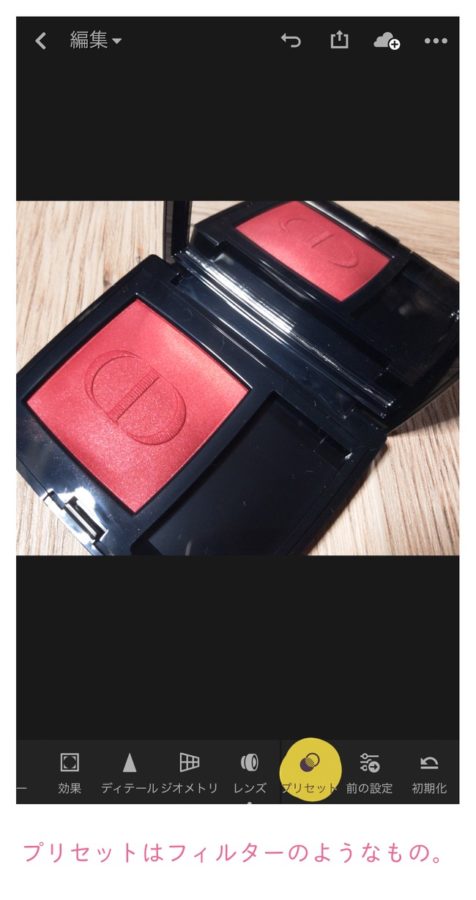

画像のテイストを変えたい時もプリセットが便利
色味が決まったらプリセットでフィルターをかけます。
プリセットは自動で画像を好きなテイストに変更できるフィルターのような機能。
細かい調整はあとから別の項目で調整できます。最初から自分で細く設定をしていきたい人は#10までスキップしてください。
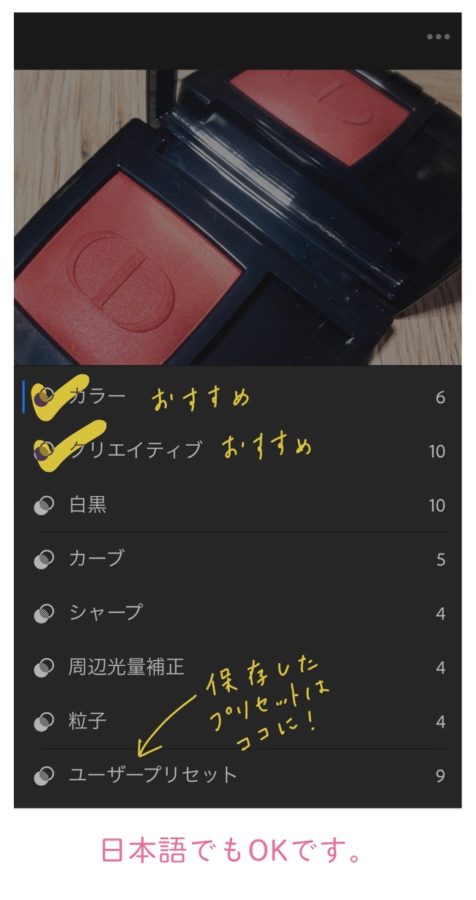

Lightroom CCモバイルのオススメプリセットはカラーとクリエイティブです。コスメ画像の色を再現するのに重宝します!
また、オリジナルのプリセットはユーザープリセットに保存されるので以前作ったプリセットを使い時はユーザープリセットから呼び出してください。
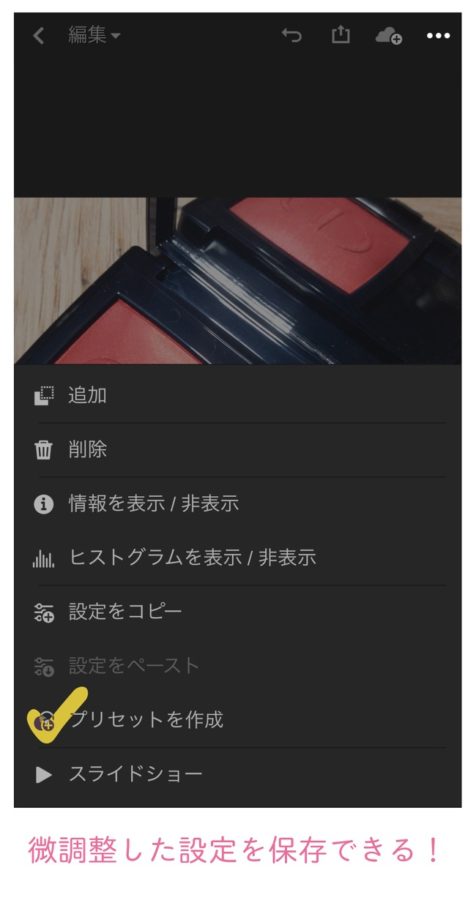
引き継ぎたい編集がすべて終わってからプリセット登録
現在のプリセット登録は①アプリ右上の…マークから②プリセットの作成をタップします。
一時的に他の画像にも現在のプリセットを適用させたいときは①設定をコピーをタップして②新しい画像を開いて③…から設定をペースト、をタップすると適用することが可能です。
プリセット登録はプリセットの項目なので今説明しましたが引き継ぎたい編集がすべて終わってから登録すること。
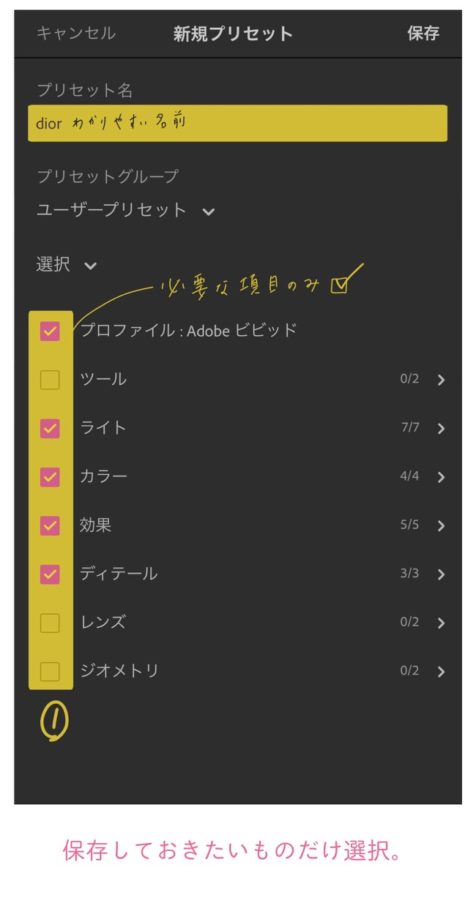

プリセット登録する時はこんな感じでやってます。
プリセット作成時は、引き継ぐ設定のみチェックを入れる。ジオメトリは画像によって変わるのでチェックなし推奨。似たような角度で撮影したものを複数枚編集するときはレンズやジオメトリもチェック入れておいてもいいかもしれません。
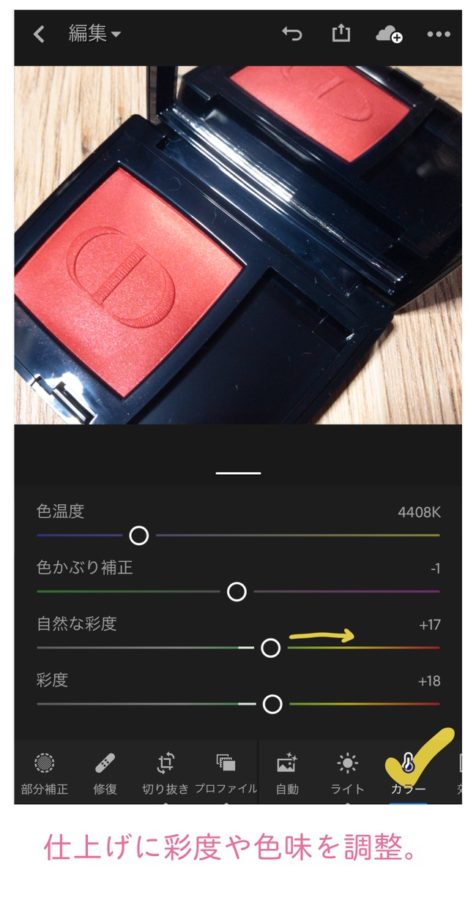
最後に仕上げの微調整をしていきます。
色温度:左にスライドすると寒色に、右にスライドすると暖色に。
自然な彩度:彩度は自然な彩度で調整するとパキパキになりすぎない。
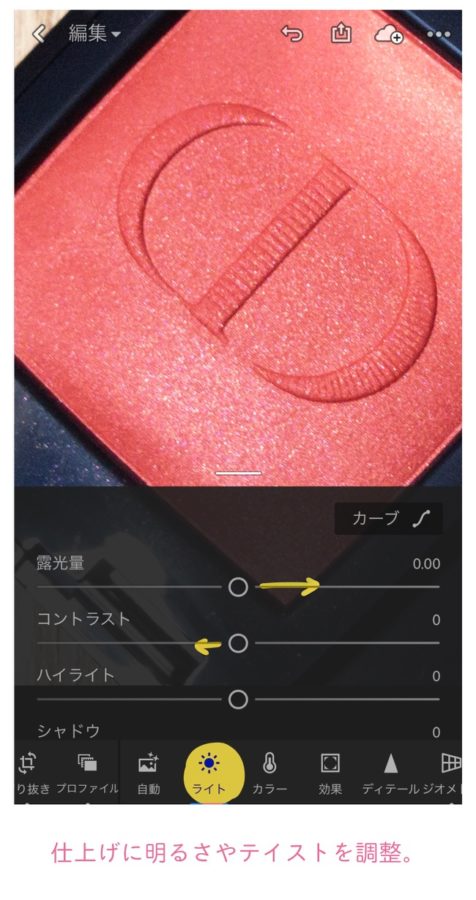
ちょっと柔らかい雰囲気にしたいときはコントラストを下げて露出を上げる
これは好みの問題ですが、露出を上げてコントラストを下げると少しフラットな印象になって最近のトレンド感のある(白っぽ加工というやつ)画像になります。
カメラにもよりますが色を鮮やかに見せるために、デフォルトでコントラストが強めにかかっていたりするのでちょっと柔らかい雰囲気にしたいときはコントラストを下げて露出を上げてみてください。景色や町並みの写真が映えます。


用途に合わせて保存サイズを決める
最後に保存。LightroomアプリからDNG形式で撮影した場合はここで書き出しをしないとカメラロールに反映されません。
画像サイズは、
SNSで公開するのみ:小
印刷する予定があったり大切な思い出として残す場合:使用可能な最大サイズ
で基本的にはOK。
今回は「Adobe Lightroom CC モバイル」というアプリの紹介でした。
ちょっと難しいけど、カメラを持っていない人やiPhoneで気軽にきれいな写真を撮影したいという人はひと手間かけてこだわってみてもいいかもしれません。
もちろんカメラからのRaw画像の取り込みも可能です。
私も出先などでは使いますがこういうツールを使用すると便利ですよ😃
PCはがなくてもカメラとタブレット(やスマホ)だけで現像が!できる!素晴らしい!(Wi-Fiで飛ばせるものが今はほとんどですが複数枚のときなどはこっち使ったほうが早いです)
iPhone SD カード リーダー マイクロ SD カード リーダー
その他の愛用アプリの一覧はこちらから♪
information
| /home/beautyhacks/beauty-hacks.com/public_html/wp-content/plugins/custom-field-template/custom-field-template.php(4425) : eval()'d code on line 3 "> https://beauty-hacks.com/wp-content/uploads/2018/08/460x0w.jpg" style="width:100px; height:100px;"> |
Warning: Undefined variable $post in /home/beautyhacks/beauty-hacks.com/public_html/wp-content/plugins/custom-field-template/custom-field-template.php(4425) : eval()'d code on line 4 Warning: Attempt to read property "ID" on null in /home/beautyhacks/beauty-hacks.com/public_html/wp-content/plugins/custom-field-template/custom-field-template.php(4425) : eval()'d code on line 4 「Adobe Lightroom CC」をApp Storeで |
|---|---|
| 価 格 Warning: Undefined variable $post in /home/beautyhacks/beauty-hacks.com/public_html/wp-content/plugins/custom-field-template/custom-field-template.php(4425) : eval()'d code on line 5 Warning: Attempt to read property "ID" on null in /home/beautyhacks/beauty-hacks.com/public_html/wp-content/plugins/custom-field-template/custom-field-template.php(4425) : eval()'d code on line 5 無料 App内課金が有ります | |
| 販売元 Warning: Undefined variable $post in /home/beautyhacks/beauty-hacks.com/public_html/wp-content/plugins/custom-field-template/custom-field-template.php(4425) : eval()'d code on line 6 Warning: Attempt to read property "ID" on null in /home/beautyhacks/beauty-hacks.com/public_html/wp-content/plugins/custom-field-template/custom-field-template.php(4425) : eval()'d code on line 6 Adobe | |
| ジャンル Warning: Undefined variable $post in /home/beautyhacks/beauty-hacks.com/public_html/wp-content/plugins/custom-field-template/custom-field-template.php(4425) : eval()'d code on line 7 Warning: Attempt to read property "ID" on null in /home/beautyhacks/beauty-hacks.com/public_html/wp-content/plugins/custom-field-template/custom-field-template.php(4425) : eval()'d code on line 7 写真/ビデオ | |
| 互換性 |