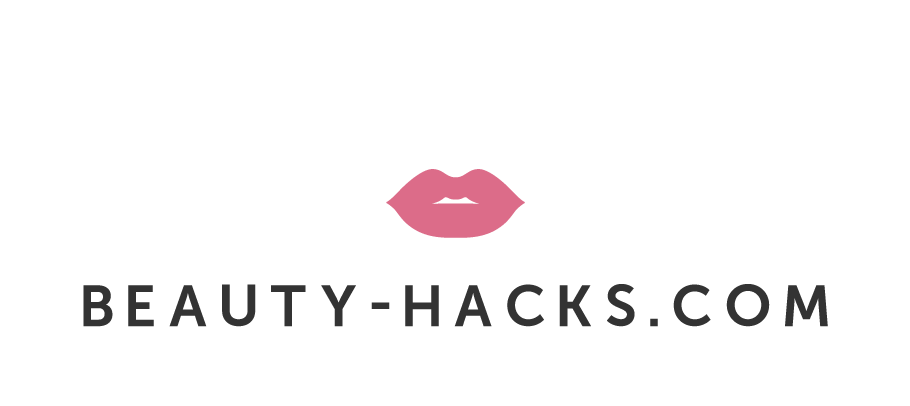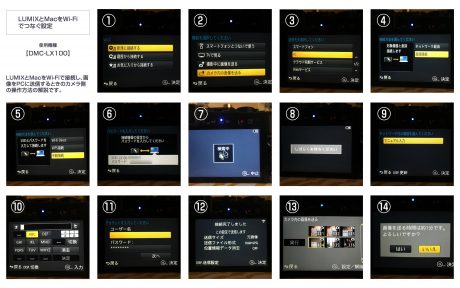LUMIXで撮った画像をMacに飛ばすWi-Fiの設定でつまずいたところメモ【DMC-LX100】
今日はカメラの話なので美容ネタではないです〜。Wi-Fiの設定の仕方が難しかったので人に勧めまくってるというのもあり、個人的な記録も含めて書いておこうと思います。もう一台設定しないといけないMacもあるので…。
2017-05-23追記:LUMIX DMC-LX9でもなかなかうまくいかないそうで、こちらの記事で解決したとご報告を頂きました。
LUMIX DMC-LX9のMacユーザーで困っている方にも参考にしていただければと思います。
この記事の目次
5月にLX100というPanasonicのハイエンドコンデジを買いました。
メインはNikonのD5200を使っているんだけど、ちょっと大きいし重たいので普段使うにはなあ…という感じで(もちろん一眼レフの中ではコンパクトな方なんですけどね)ずっとミラーレスかハイエンドコンデジかどっちかがほしいなぁと1年位悩んでました。んで買ったのがこれ。先日の沖縄旅行に連れて行こうと購入を決断。

身軽に行動できて、結果としては買ってよかった〜〜!!て感じなんだけど問題がひとつ。
MacとLUMIXがWi-Fiで繋がらない・・・。
カメラにWi-Fiが内蔵してあるって私の中では結構決め手だったんですね。SD何枚入れ替えても設定しなおさなくても良いし。
Nikonの方はEye-Fiという無線SDカードを使っていて、これはもう拍子抜けするくらい簡単だったからこんな感じと思ってたけど(国産だし)、ネットワーク?権限?…はい?
一通り調べたり説明書見たりしてやってみたんだけど、途中までは行くのにやっぱり肝心のファイル共有ができない😰
かなりしつこく調べたんだけど結局断念…
もう一度気を取り直してチャレンジ
こういうのって、後日やり直せば『なんでこんなところで?』ってところでつまずいてたりしますよね😊わ~うっかりしてた〜!私が馬鹿だった〜!カメラのせいにしてごめん!😰
…とは、ならなかったですね😊ふっつーーーに面倒くさかったし、もうわかんない人はおとなしくEye-Fi買ったほうが良いレベル。
あの…これかなり難易度高かったよ…。説明不足しすぎてるよ…。
でもでも、せっかくカメラについてる機能だから使いたいよ!って人は設定方法を書いておくのでやってみてください。
LUMIXをMacにつなげるためのMac側の事前設定
Macの任意の場所に写真を転送するための共有フォルダを作る。
私は
/ユーザ/example(自分のユーザー名)/ピクチャ/ココ
に置きました。
どこそれって人はSpotlight検索(右上の虫眼鏡マークのアイコンをクリックしたら出てくる窓)に【/Users/example(自分のユーザー名)/Pictures/】を入力するとピクチャフォルダーが出てきます。
実際はデスクトップでもどこでも良いです。ただ後から変更すると設定も変えないといけないのでわかり易い場所がいいと思いますよ。せっかくあるものは使おうってことで私はピクチャフォルダの中にしました。
作ったフォルダを選択した状態で【⌘+I 】情報を表示しアクセス権限を確認。
- 一般情報の欄の一番下に【共有フォルダ】という項目があるのでここにチェックを入れる
- 共有とアクセス権の欄で自分のユーザー名が【読み/書き】になってるかを確認。なってなければ変更したいアクセス権の上をクリックすると選択肢が出てくるので読み/書きに変える。
おそらく自分がMacオーナーなら読み書きになっているはずですが、自分のユーザー名を作って共用しているものなどはここが読み出しのみになっている可能性があります。
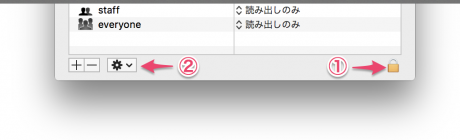
この時に①右下の鍵マークのアイコンをクリックしてパスワードを入れて、ロックを解除します。
②続いて、左側の歯車マークの設定アイコンをクリックし、内包しているフォルダの項目にも適用をONにしてください。
ここができていないと、後に中に自動作成されるフォルダがアクセス不可になってしまうことがあります。(私のはそうだった)
システムの環境設定→ユーザーとグループでアクセスするユーザーを決める
もともとローマ字表記になっている場合は問題ありません。
漢字表記になっている場合は、【アカウント名】を半角英数に変更してください。下記は、例としてゲストアカウントの欄でキャプチャしました。
本来は現在のユーザーとなっているアカウントの詳細オプションを変更してください。
- アカウント名の上で詳細オプションをクリック。
- アカウント名が漢字になっている場合のみ半角英数のアカウント名に変更。⑪で使うのでメモしておきましょう。
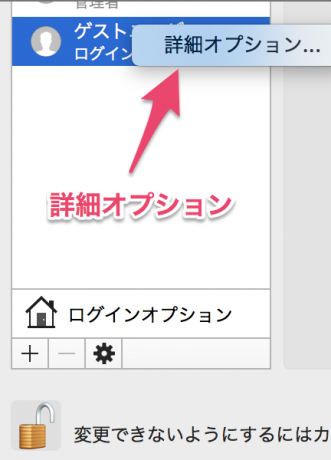
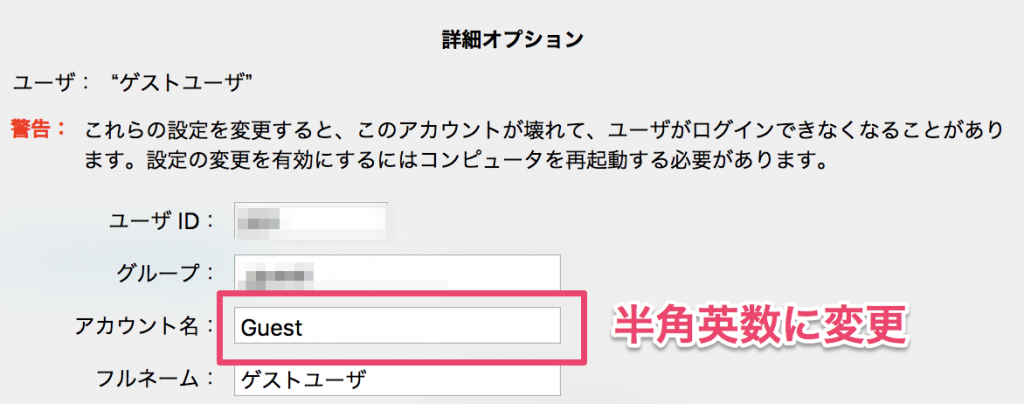
共有設定の最終確認 (※重要)
最後に システムの環境設定→共有をクリックしてファイル共有の設定を確認します。
ファイル共有が入になっていると思います。(なっていなければ左の一覧のファイル共有にチェックを入れる)
次に共有設定したフォルダの管理者ユーザーが読み/書きになっているかチェックしましょう。
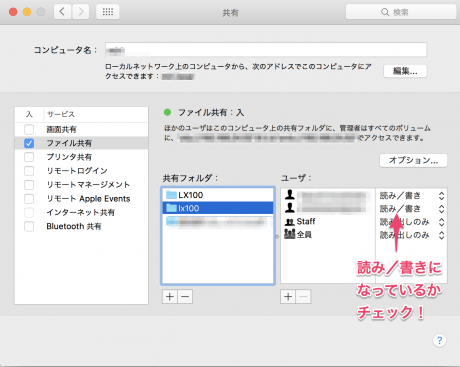
続いて、ユーザーの上にある【オプション…】をクリック。
- SMBを使用しているファイルやフォルダを共有 にチェック。
- AFPを使用しているファイルやフォルダを共有 にチェック。
- アカウント名にチェックを入れ、この時に設定するパスワードをメモしておく。⑪で使います。
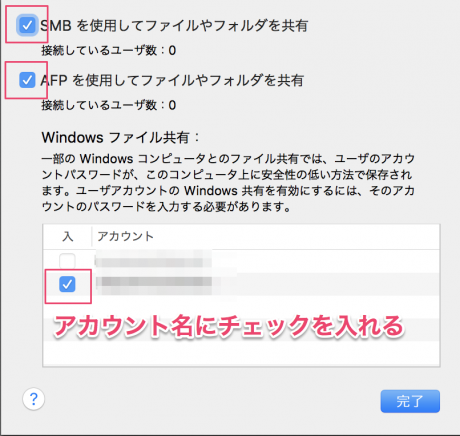
LUMIXをMacにつなげるためのLUMIX側の設定
LUMIXの電源をONにしてWi-Fiに接続
早速Wi-Fiを接続します。私のLX100はFn2に設定してあるためFn2ボタンを押すだけ。(Wi-Fiの初期設定等はマニュアル通りでOK。)
画像を見ながら順を追って説明していきます。(クリックで拡大)
①新規で接続する(初回接続時のみ)
ここからの設定は初回接続時のみで、1度成功したらお気に入りに登録しておけばワンタッチで接続できる様になります。
②【カメラ内の画像を送る】を選択
③【PC】を選択
④【直接接続】を選択
⑤【手動接続】を選択
⑥SSIDが一致するネットワークを選択
Mac側のWi-Fi接続マーク(画面右上のWi-Fiマーク)をクリック。
一覧でネットワーク名が表示されているのでSSIDと同じ名前のものを探して、パスワードの入力を求められたら画面にあるパスワードを入力。
これでLUMIXとMacのネットワークはつながります。ここまでは結構簡単に行くと思います。
⑦⑧検索中…が続く場合は中止を押してOK。
⑨PC情報をマニュアル入力する
⑩ここに入力するのはNetBIOS名
システム環境設定→ネットワーク→右下の詳細をクリック→WINSまでいくとNetBIOS名という欄があり、ここに名前が書いてあると思うのでこの名前を入力。
デフォルトはMacintoshだと思うんだけど、任意の名前に変更してもOKです。ただし半角英数で。
⑪ユーザー名とパスワードを入力
ユーザーとグループで設定しメモしたアカウント名、共有設定の最終確認のところで設定しメモしたパスワードを入力。
⑫送信する内容の設定を確認
カメラからMacへ送る画像の種類やデータの大きさ、位置情報などを確認。
変更する場合は送信設定を、そのままでいい場合は決定を押します。
⑬画像を選択して⑭送信
⑭の送信目安時間が出るんだけど、これはあてにならないです。普通にスンスン写真は転送されていくのであまり気にしなくていいかも。データが大きくなればなるほど時間は増える模様。
データはPCの中に自動的に日付のフォルダが作成されその中に格納されているので確認してみてください😊
以上となります。
….私こういう設定系は説明書見ないでもさくさく行くタイプなんですけど、LUMIXとMacの連携はホントに難しかった…😰ネットワークの設定なんか一般人は開かないと思うんだけど、こんな大変なのPanasonicさん把握してます…?
付属のCD使えばもっと簡単にできるのかな?だったらいいんだけど、MacはCDドライブないからせめてオフィシャルからDLできるようにしてくれるとか何か策を講じてほしい…😰
余談ですがiPhoneのアプリはすぐに接続できました。どうしてもPCでということでなければ、もうiPhoneで直接のほうが簡単だと思いました。
今回の記事がLUMIX×MacのWi-Fiの設定でお困りの方のヒントとなれば嬉しいです!
LX100のアクセサリで買ってよかったもの
余談ですが、LX100購入時に買ったアクセサリ類も紹介します。
レンズフィルター
レンズを間違えて触ってしまっても安心なレンズフィルタ。私はよく触れてしまうのでこれは必須。
自動開閉キャップ
LX100は、普通のレンズキャップがついているけど、自動開閉キャップに付け替えることができます。撮りたいときにさっと撮れるから買って良かったです。
わたしが買った頃より1000円近く安くなっているのでお買い得だと思います!
ストラップ
ストラップは純正のものでもいいと思いますが、このニンジャストラップは簡単に紐の長さを調整できるので斜めがけにしたりするのも楽ちん。一眼レフの方もこのシリーズのストラップを愛用しています。便利だし丈夫です。
携帯用クリーナー
カメラクリーナーはみんな持っていると思うんだけど、これは個包装になっていて、出かけるときなんかにカメラケースに入れておくと重宝します。アルコールのシートなのでレンズに拭いた跡が残ることもありません。
大容量はこちらがおすすめ。アルコールのものと界面活性剤で落とすものがありますが、界面活性剤はレンズのコートを落とすこともあるのでアルコールのほうがおすすめ。
追記2019-04-29 LX100を修理に出しました。
マップカメラの安心保証サービスを使ってLX100を修理に出しました。
備忘録も兼ねて、修理の流れを記事にしています。
何かの参考になれば嬉しいです。
2020/04/28追記
LUMIXの画像をMacに最もかんたんに転送できる方法
嬉しいことにこのページを沢山のLUMIXユーザーの方が閲覧してくれているようなので、ちょっと一つ追記しておきます。
上記のWi-Fiの設定、すごくややこしい。修理から帰ってきてからはもはや設定していませんでした。大きなデータや動画で利用することが増えて、
Wi-Fiだと遅いので結局SDを取り出して使っていました。SD取り出すと戻すの忘れてしまうことがよくあったり、
あんまり抜き差ししてるとSDがだめになりそうで怖かったり・・・色々と思うところがあったのですがすべて解決した!
まずはケーブルが必要になります
そうですUSB転送です。説明書には一応書いてあるのですがLUMIXのソフトを使用するように書いてあるので(Mac非対応😥)今の今まで知らなかった・・・。
このケーブルはNIKON用に買ったのですが、ふと端子を見てみるとあれ・・・ミニUSB刺さるな・・・刺してみようか・・・
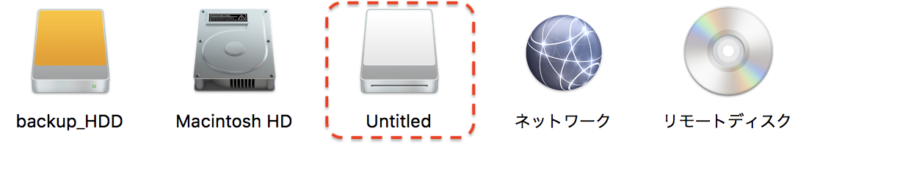
通信をプリンターかPCで選ぶ項目が出るので【PCを選択】。すると、ファインダーのデバイスの一覧にUntitledというハードのアイコンが現れます(↑画像参照)。
これでUSB接続完了。ファインダーから自分でコピーするもよし、下記の方法でアプリケーションを使用して取り込むもよしです。
動画はiMovie、画像は写真というMacの標準装備のアプリからも取り込み可能です。
ただしUSBケーブルを刺している間はカメラ側での操作は一切できませんので、そのあたりは注意が必要です。
転送用のPHOTOfunSTUDIOというソフトがMacではたしか使えなかったはずなので、つないですらみなかったのですが、
今のところこれが一番簡単だなと思いました。付属のケーブルは短いので↑おすすめです。
もっと早く知りたかったな😅