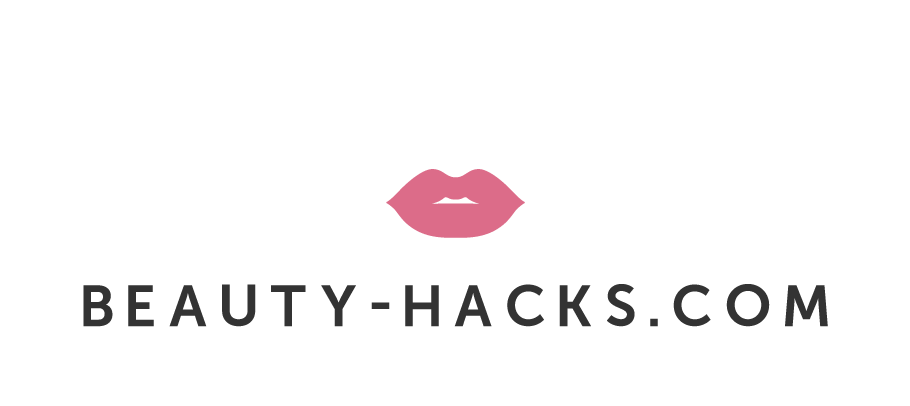Canon EOS KissMをウェブカメラに設定する方法[2021/10/17 AC電源で起動する方法 追記]
こんにちは。今日はコスメネタではなくてカメラネタです。時にコスメネタよりも反応が良いカメラネタw
LUMIXの記事ではお礼のメッセージなんかも何度か頂いたりして、色んな人の役に立ってるようなので今回もお役立ちネタを書いてみようと思います。今回はキャノンです。
Canon EOS KissMをパソコンにカメラを繋ぐ。
コロナ禍でリモートワークになり、オンラインミーティングなどが当たり前になってウェブカメラの画質やマイクの音質に拘りたい人増えましたね。
最近ではシグマのfpをウェブカメラにする人が増えている印象。
ですが、我らがCANONも実はできるんです〜!4月末にCANONUSAで公開された「EOS Webcam Utility Beta」を導入すれば無料で簡単に使えます。Mac版は満を持して5月末にリリースされました。(とあるソフトを使えばメーカー機種は選ばずできるんだけど、公式の安心感はありますね。)
あやんぬちゃんがおそろいのカメラを買ったようで、
今回の記事はオンラインサロンやwebミーティングなども多いであろう彼女をはじめ誰かのお役に立てば良いなということで書いてみました〜😄
もちろんこの機種以外でもキャノンのカメラなら使える機能ですが各自ご確認ください〜。
※キャノンUSAのアプリケーションで、日本のCANON公式での案内ではないのであくまで自己責任でお願いします。
給付金でカメラ買おうかなって思っている人も是非参考にしてくださいね。
今回使用するカメラ▶CANONEOS Kiss M
公式サイトの特集ページはこちら
https://cweb.canon.jp/eos/special/kisssp/kissm-feature/
この記事がすごく好きだった
北欧、暮らしの道具店 特集ページ|キヤノンEOS Kiss
スマホ感覚のタッチで気軽に「わたし」らしい1枚を 「基本的には、オートにお任せでもとても綺麗に撮れることが驚きでした。 ピントも画面をタッチするだけで、かんたんに合わせられるのがすごく便利。 さらにそこから、明るさ・背景ぼかし・コントラストや鮮やかさまで細かく好みの風合いに、指先ひとつで感覚的に選べるのが楽しくて。 …
さてさて、私はメインはNIKONのカメラを使っているんだけど、CANONとPanasonicのカメラもサブで持っていてCANONのKissMが今もってるカメラの中では一番新しく、機能面でいうとバランスもよく普通に使うにはとっても優れていると思います。
何十万もするカメラは自己満足の世界なので(本格的にレンズなども揃えて始めたいとかなら話は別だけど)普通にきれいな写真が撮りたいよ!きれいな動画が撮りたいよってことなら、これくらいの価格帯で性能なら文句ないんじゃないかな〜。性能が良くなる分デメリットも色々あるので。。。
レンズもお子さんや風景などを撮るならズームのセット、物撮りするなら単焦点セットで(マクロ買い足しかな)買っておけばまぁ問題ないと思います〜。
今はiPhoneもすごく性能いいですしね。
おっと・・・長くなるのでこのへんで・・・。
話は戻りますが、最近はミラーレスをウェブカメラとして使用するのがトレンドなようで、やってみました😍
髪の毛の一本一本までうつる〜。オンラインサロンやライブ配信する人は本当にこれ良いでしょうね〜私は今の所使う予定はないけどやり方を書いておきます。
CANON EOS Kiss Mをウェブカメラとして使用する方法
必要なもの
CANON EOS Kiss M
Micro USBケーブル
三脚(アクリル台などでもOK)
パソコン(今回はMacを使います)
①カメラとPCをMicro USBでつなぎます。レンズを前に向けて向かって右側にケーブルを挿す場所があるので、HDMIじゃない方の上の穴に挿して下さい。
Micro USBはamazonなどで必要な長さのものを買うのが◎。私は今回はワイヤレス充電器のケーブルがMicro USBだったので代用しました。
家にある電子機器のケーブルなどで余っているものがあればそれでも良いと思います!
単独のものでもいいけどAnker PowerLine II 3-in-1 ケーブルとかはLightningにも変換できるので1本で色々使えて便利そうだなと思いました。24ヶ月保証付きだし!
逆にLightningやType-CをMicroUSBに変換するアダプタだけ買うのもあり。

⑤EOS Webcam Utility Beta 0.9.0 for macOS 05/27/20 4.52 MB をクリックして【DOWNLOAD】からインストーラーをダウンロードします。
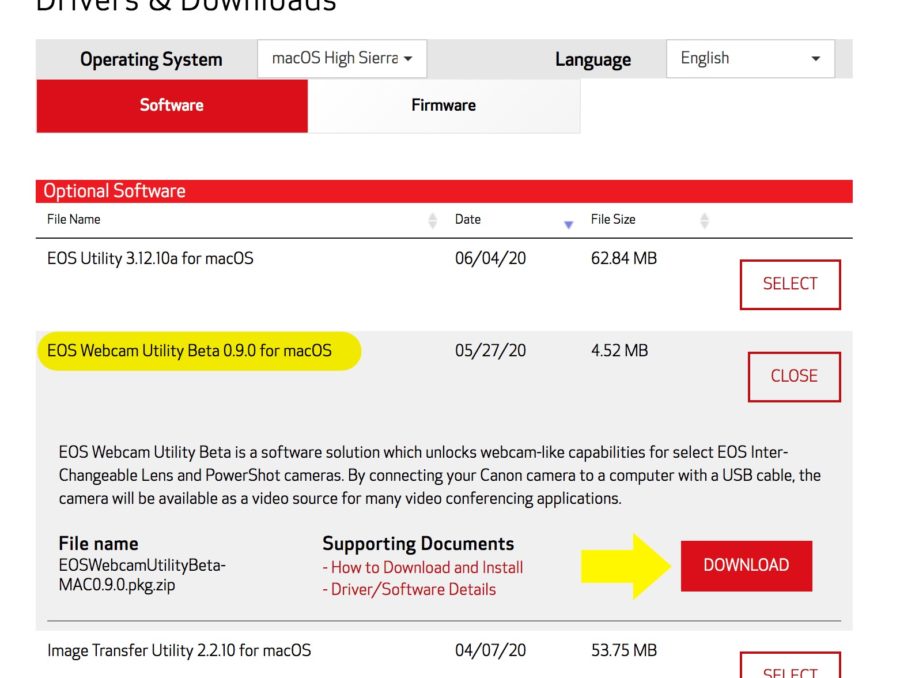
⑥インストーラーを立ち上げて進めていきます。ココでなにか設定することなどはないので完了まで進めて下さい。
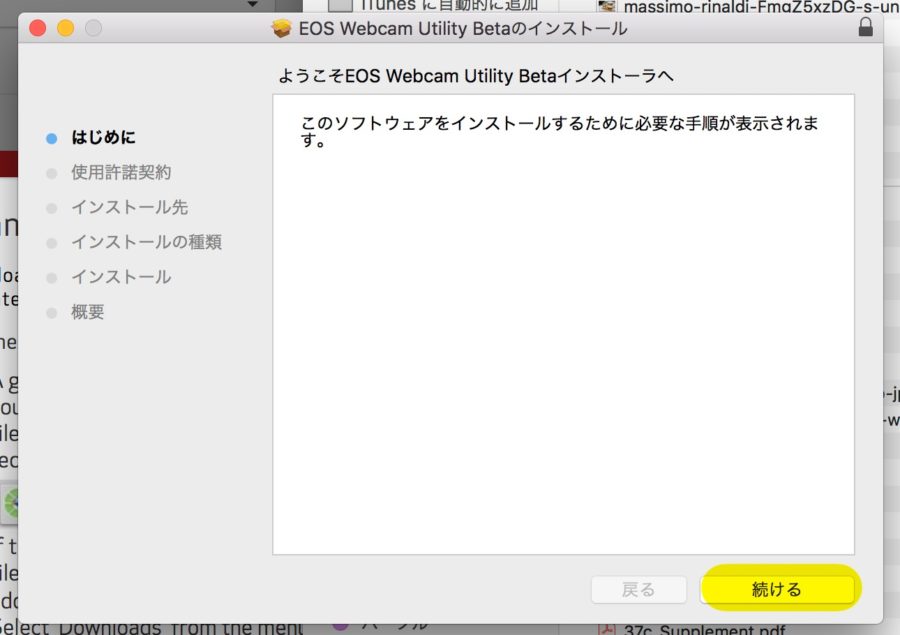
⑦【zoomでCANON EOS Kiss Mをウェブカメラに設定する場合】
zoomを立ち上げて、左下のビデオを停止の横の▲をクリック。
⑧EOS Webcam Utility Betaの方を選択。これだけで映るはずです。
2回目からはカメラ接続してzoomを立ち上げたらすぐwebカメラに切り替わります。賢い♪
以上とっても簡単なのでぜひやってみてくださいね!
欠点はこの機種だとカメラを充電しながらできないのですごく長い時間だと不向きかもしれないですね。CANON EOS Kiss Mは、フル充電で動画撮影時間が約1時間25分とあるので、撮影?になるのかはわからないけど、目安にしてみてください。
長くなる時は⑧のやり方で内蔵カメラに変えればいいだけなので、詳細を伝えたい部分だけこの機能をつかってカメラを切り替えるとかでも良いかもしれません💡 手元とバストアップで切り替えたいときなんかも便利そう(コスメ垢特有の使い方ですが😂)
キャノンのカメラは白がきれいに映るので、ウェブカメラ向きかもしれないですね。
[2021/10/17追記] 給電しながら使えるっぽいので買ってみました。
実はACアダプターを繋いで使用できるんです。サードパーティのものもあるけど自己責任で。
純正でもそこまで高くないので個人的には純正をおすすめしておきますね。
Canon DCカプラー DR-E12
AC給電するためのバッテリーの噛ませのようなもの。
バッテリーを入れるところに挿入して、蓋の下のシリコンを外してACアダプターとつなぎます。

コンパクトパワーアダプター CA-PS700
KissMの電源をコンセントからとるためのACアダプター。
電源関係はちょっと怖いので純正が良いのですが生産終了しているようなのでお早めに。
カメラの下部の穴につないでください。特に設定等は必要なく繋げられます。

なんで誰も教えてくれなかったんだよという気持ち
バッテリーを2個買って交互に使うもよし、室内で使うことが多いならこういう物を使うもよし、選択肢があるのは良いことです。
バッテリーパックはフル充電になるのに割と時間がかかる気がするので、個人的には充電器にせず繋ぎっぱなしにできるのですごく助かっています。
お仕事などで使うことがある人はこっちのほうが切れる心配がないのでノーストレスじゃないかなぁ。
本記事の内容に沿って言うならwebカメラをつなぐのが1時間半以上になるシーンは割とあると思うので、つなぎっぱなしで気にしなくていいのでラクです。
もちろん後継のKissM2でも使えますよ。
以上、ちょっと便利な情報でした。